Настройка WinGate
После своего запуска программа WinGate начинает работать в фоновом режиме: о том, что она загружена, свидетельствует значок приложения, отображающийся рядом с системными часами в Области уведомлений Windows. Для того чтобы изменить настройки программы, вам необходимо перейти в режим администрирования WinGate, дважды щелкнув мышью на этом значке. На экране появится окно Online Options (рис. 7.2).
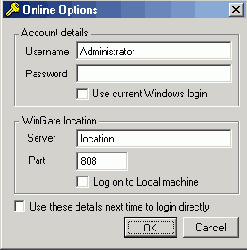
Рис. 7.2. Окно Online Options программы WinGate
Щелкните мышью на кнопке ОК. Поскольку вы запустили программу без пароля, в следующем окне вам будет предложено указать пароль администратора. Дважды введите его в поля New Password и Confirm New Password. На экране появится окно программы GateKeeper, с помощью которой вы сможете выполнять мониторинг и администрирование вашего прокси-сервера (рис. 7.3). Окно программы GateKeeper вертикально разделено на две независимые области: в левой отображаются поддерживаемые программой сервисы, в правой — их компоненты. Помимо этого в левой области окна приложения имеется три вкладки: System — здесь демонстрируются все службы, поддерживаемые WinGate, Services — список всех сетевых сервисов, и Users -список пользователей и групп пользователей, которые могут работать с программой. Правая область окна программы также имеет четыре вкладки: Activity — список всех активных сессий при подключении к WinGate, Network — текущий мониторинг локальной сети, History — история обращений к прокси-серверу и наконец, Firewall — текущее состояние встроенного в WinGate брандмауэра. По умолчанию сервисы WinGate имеют следующие базовые настройки:
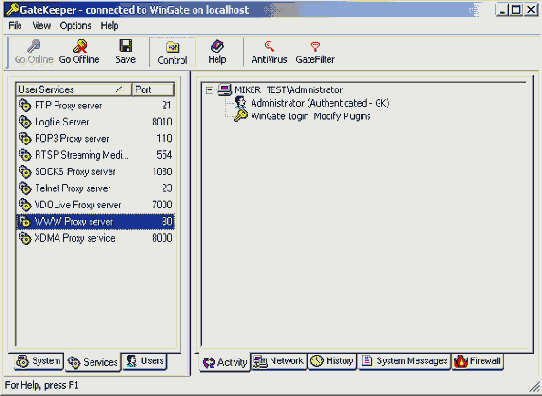
Рис. 7.З. Интерфейс программы GateKeeper
Перемещаясь между вкладками и выбирая двойным щел.чком мыши любой из сервисов WinGate, вы можете изменять произвольным образом его настройки.
